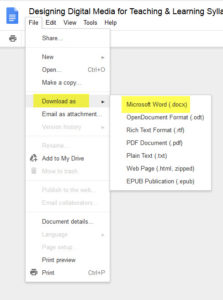This will walk you through the steps to create a voice over power point presentation
The broad steps are these:
- Create your power point presentation
- Using the power point tools, record your narration. When it’s done, save your power point as a video file
- Upload the video file to your you tube account
- Make a link to your video
If all of that makes sense, you can quit here! The rest of this page are these steps in more detail.
Start by creating your power point. If you are creating this for a class assignment, make sure you follow the instructions carefully.
This sounds silly, but proof read your presentation. If you have words with red squiggles underneath them, you’re being reminded that the word or words may be wrong.
Once you have created your power point, save the original file where you can find it. You need a clean copy of your file in case you make any mistakes with the recording process.
Now save your file again, with a new name. Use the examples shown or pick something you will remember. You will use the 2nd file as the file you do the recording in.
Review your power point to decide what will be in the narration. What points do you need to make.
Your outline should have points you want to add to the information on each slide. Write an outline but not a script, so that you sound as natural as possible. Practice, practice, practice! You will be more comfortable – and have more ideas about what to say – if you do some ‘dry runs’ practicing what you want to say. The practice is also useful if you have time parameters. If your instructions are “at least 3 minutes but no more than 5 minutes” you need to do that practice to see how long your presentation is.
On to the actual recording.
You need a microphone of some sort. The mic on a laptop may work well for you. Make a 2-3 slide power point to test the quality and volume of the mic.
In power point, go to Slide Show and then Record Slide show.
When you’re ready to start, click on start recording from beginning
While you are recording:
- Breath! Don’t talk too fast. If your instructor can’t understand you, that will be reflected in your grade.
- Speak slowly and clearly
- For the first slide, count to 3 before starting to speak
- IMPORTANT – between slides, wait 2 seconds… power point needs time to move between slides and if you talk through the changing of the slides, you’ll lose some of your narration
- Don’t use fancy slide transitions; you need to move your slides forward manually to make sure your recording matches the slides
Okay, you’re going to make a mess at least once. That’s part of the reason you practice.
This page doesn’t even begin to tell you how to fix a mistake. The brute force method is to simply do it again. Go back to your original file and save it again as a new file and start recording again.
Do that as many times as you need to. Especially if you’ve never done it before, you’ll need to be patient with your first time.
Save your file with the narration. It should be bigger than your original file since it has the narration in it.
Under File, go to Save As and look for Windows Media Video. Save your file in that format. This is the file you need for YouTube.
Test your video file on your computer. Does it look right, can you hear it? Is it what you wanted?
If not – sorry – you need to go back and do it again.
The YouTube part:
Go to Youtube.com and create an account. If you have an account, you can use that but be careful of that username. Be professional. If you need to, create an account for just homework assignments.
Okay, these are the current You Tube option. They may change but the basics should stay the same.
Once you have an account, you should have an Upload button, Click on that.
Drag your file to the upload section
If you don’t want the world to see your video, and you can if you want to, change the setting to UNLISTED. Do not change to Private – private means you have to give your instructor or classmates a password. You don’t want to mess with that.
The Unlisted option is good enough.
Wait for the upload to complete and then press Done.
From the Video Manage list, click on Share then Embed. You need this link for your course.
Copy the entire link.
This is the cool part.
In your Blackboard course, open the discussion where you need your video linked. Start a new post and then look for the HTML button. You may need to click the “more tools” double arrow to get that to show.
You’ll get a new window that pops up, paste that URL thing you got from YouTube in that box – don’t type anything else! – and then click Update.
When you’re in edit mode in the discussion, you video will not show. You get a yellow box in the discussion entry. If the yellow box is there, you’ve done it right. If you need to add notes to your presentation, sometimes it’s helpful to be in full screen mode so you have more room to work in. Click the four arrow thingy to go into full screen mode and click it again when you’re done.
Press submit.
Ta-da!
Check it out, make sure it looks right and edit as necessary. You should be all set at this point. Good job!